Microsoft Teams is an entirely new experience that brings together people, conversations and content—along with the tools that teams need—so they can easily collaborate to achieve more. It’s naturally integrated with the familiar Office applications and is built from the ground up on the Office 365 global, secure cloud. Get Microsoft Teams as part of Microsoft 365 (for work, school, or government) Typically, an IT administrator can verify if you have Microsoft Teams as part of Microsoft 365. If your organization already has Microsoft Teams, you can access it by signing in to Microsoft Teams.
Microsoft 365 Groups is the cross-application membership service in Microsoft 365. At a basic level, a Microsoft 365 Group is an object in Azure Active Directory with a list of members and a coupling to related workloads including a SharePoint team site, shared Exchange mailbox, Planner and Power BI workspace. You can add or remove people to the group just as you would any other group-based security object in Active Directory.
By default, users in Microsoft 365 can create and manage groups. For more information about Microsoft 365 Groups, see Learn about Microsoft 365 Groups and the Groups in Microsoft 365 for IT Architects poster.
How Microsoft 365 Groups work with Teams
Office 365 Teams Dod
When you create a team, a Microsoft 365 group is created to manage team membership. The group's related services, such as a SharePoint site, Power BI workspace, etc. are created at the same time.
People who create teams can choose to use an existing Microsoft 365 group if they are an owner of that group. Each channel in the team has a separate folder in the document library. Creating folders directly in the document library does not create channels in the team.
When creating a Microsoft 365 group in Outlook or SharePoint, the group mailbox is visible in Outlook. When creating a team in Teams, the group mailbox is hidden by default. You can use the Set-UnifiedGroup cmdlet with the HiddenFromExchangeClientsEnabled parameter to make a mailbox visible.
Group membership
If you remove a member of a team, they are removed from the Microsoft 365 group as well. Removal from the group immediately removes the team and channels from the Teams client. If you remove a person from a group using the Microsoft 365 admin center, they will no longer have access to the other collaborative aspects such as SharePoint Online document library, Yammer group, or shared OneNote. However, they will still have access to the team's chat functionality for approximately two hours.
As a best practice for managing team members, add and remove them from the Teams client to ensure that permissions updates for other group-connected workloads occur quickly. If you add or remove team members outside of the Teams client (by using the Microsoft 365 admin center, Azure AD, or Exchange Online PowerShell), it can take up to 24 hours for changes to be reflected in Teams.
Deleting groups and teams
Deleting a Microsoft 365 group will remove the mailbox alias for persistent Outlook/OWA conversations and Teams meeting invites, and mark the SharePoint site for deletion. It takes approximately 20 minutes between the removal of a team and its effect on Outlook. Deleting a team from the Teams client will remove it immediately from view to all who are members of the team. If you remove members of a Microsoft 365 Group that has had Teams functionality enabled on it, there could be a delay of approximately two hours before the team is removed from view in the Teams client for the affected people who were removed.
For details about groups and teams end of lifecycle options, see End of lifecycle options for groups, teams, and Yammer and Archive or delete a team in Microsoft Teams.
Office 365 Teams Training
Related topics
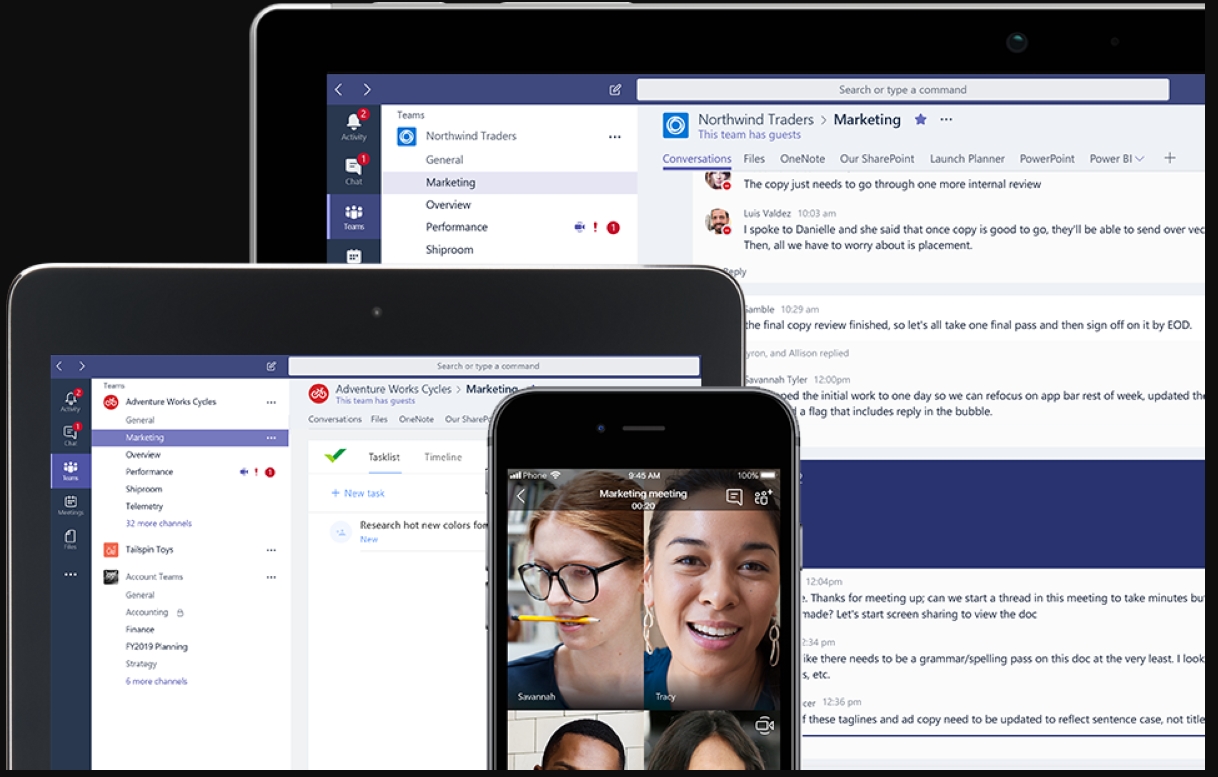
Introduction
| Getting Started | Get Working | Using Teams and Other Apps |
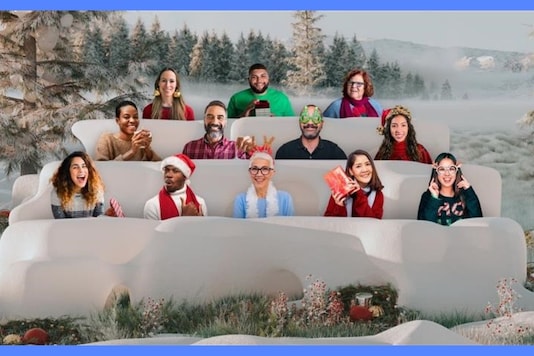
Microsoft Teams is a chat-based workspace. It serves as a hub for teamwork and collaboration by connecting you to applications, people and chats, data, and more - all within one space.
Teams is available to students, faculty, and staff with an Office 365 mailbox at https://teams.microsoft.com. You can download the Teams desktop application at https://www.microsoft.com/en-us/microsoft-365/microsoft-teams/download-app
Note: UTMail addresses (@utexas.edu) cannot be used forlogin to or invited as guest accounts in Teams. UT Austin faculty and staff must use their Office 365 (@austin.utexas.edu) address to login. UT Austin students are encouraged to claim and use an Office 365 mailbox to use Teams, but may use a personal (non UTMail) address if preferred.

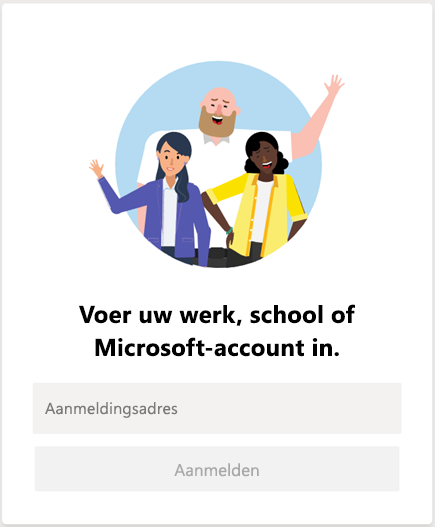

- Set up recurring or one-on-one staff meetings
- Communicate via chat, audio, or video calls
- Make announcements using @mention to the team’s General channel or by pinning important documents as permanent tabs
- Use OneNote Staff notebook, which includes a Content Library for all members to read, a Collaboration Space where members can edit collaboratively, and private notebooks for each staff member that only they and the staff leader(s) can see
Office 365 Teams
Learn about adding guests (non-UT Austin affiliates) to your Teams here. Join a Team
To join a team, you must be added by a Team owner.
Create a Team
Microsoft Teams
- Login to the Teams application
- Select Teams in your left rail to view your teams.
- Select Staff to create a Staff Team. More information on Team types can be found here.
- Enter a name and optional description for your team, then select Next.
Get Working
Using Teams and Other Apps
Microsoft Teams works as a hub for your business and productivity applications by providing built-in integration opportunities for a wide variety of Office 365 and third-party applications.
