With the advancement of technology,it possible to hold online meetings through video conferencing tools available on the market. Some of the most trusted video conferencing tools include ezTalks Cloud Meeting and WebEx. These are the best tools to consider if you want to share screen with the meeting participants. In fact,these online video conferencing tools will make your business operations much easier. In this case,we are going to have a closer look at WebEx Video conferencing tool.
The Webex Teams setup wizard will launch. Follow the instructions to set up. Drag and drop the Webex Teams icon into your Applications folder. Step 3 Once installed the app will launch automatically. Open your Applications folder and double-click the icon to start using the app. Webex Teams is the leading team collaboration app. Get access to screensharing, group messaging, cross-collaboration tools, and app integrations. The Cisco Webex Meetings integration makes it easy to add a link for your Webex meeting or Personal Room meeting to your message in your team channel in Microsoft Teams. With the Webex tab, you can schedule a Webex meeting and invite channel members so that it appears in their upcoming meetings lists and in their Microsoft Office 365 calendars.
What is WebEx Video Conferencing?
If you have no idea what WebEx is,then you have come to the right place. This tool allows you to have an online meeting with both PC and mobile users. In this case,you can share the content from your computer and the participants will see the same things at a time. So long as you are connected via Audio,you can easily share word document and PowerPoint files. Moreover,you can let other attendees control the meeting and share their content. Overall,WebEx can help small business host online meetings in a professional and efficient manner.Easy Screen Sharing Software
Free for up to 100 Viewers
Clear and Fluent Screen Sharing
Whiteboard and Co-annotation
Group Video/Audio/IM Chat
Remote Control and Record
SIGN UP FREE NOW
How to Fix WebEx Screen Sharing Not Working Issues?
Unfortunately,there are some instances where WebEx do not work as expected. Here is a guide on how to fix the WebEx screen sharing issues.
#1. Problem Joining the WebEx Session
This happens if you do not have a reliable internet connection. In this case,the browser will hang when you want to set up WebEx window. To fix this issue,you should ensure that your computer meets the system requirements of the WebEx software. You can do the Join Meeting Test to see if the system is ready.
#2. Problem Joining Audio Conference
You have joined WebEx session and see a green Mic blinking on the participants'panel,but not hear anything. If there is Mic icon on every participant except yours,then you have not yet joined the audio conference. You might have mistakenly closed the pop-up window that prompts you to join the audio conference. However,you can fix the problem by clicking Audio then Integrated Voice Conference then Join Conference buttons. You can then speak to the participants by clicking 'Ask for Mic' button on the participant's panel. The presenters will then pass the Mic to you.
#3. Unable to Share Documents
You are the presenter but you cannot share text,Excel,or PowerPoint files. Ideally,the software converts the selected files into WebEx Document using a print loader. You cannot share the presentation if you have no administrator privileges to add Printer rights on your PC. In this case,you can use share Desktop or Share Application. Alternatively,you can email the file to the hosts who have Administration Rights.
#4. Missing Details in the Shared Document
Webex Teams Sidebar Disappeared Video
In some cases,you share the documents but the other participants will not see all the details. If you use Share File,then inserted objects and special fonts will go missing. In this case,you can use Share Application instead of Share File.
#5. Annotation Tool Is Disabled
During WebEx session,it is only the presenter who has the authority to allow annotation for other participants. Therefore,the annotation is disabled by default for all attendees. Therefore,you can enable this feature by clicking Menu then Participants and then Assign Privilege. You can check the Annotate button under the attendees’ panels and click Apply icon.
#6. Recurring Echoes during the Conference
In this case,all the participants should use a headset with a mic. Moreover,the attendees should mute their Mic if it is not their turn to speak. However,the participants may use headphone or earphone together with laptop mic.
#7. The Webcam Is Not Working
Your webcam is plugged into your computer but the other participants cannot see you. In the participant panel,you should click the webcam icon beside. Then click 'Start My Video' icon beside your name. In this case,the other participants will see you.
Conclusion
The availability if video conferencing tools have made online meetings easy for businesses. There top-notch video conferencing software such as WebEx and ezTalks Cloud Meeting. With these tools,you can hold video calls and share screen with other participants. In some case,the WebEx do not work as expected. However,the guide on how to fix WebEx issues will help your achieve flawless online meeting. PNG Images via VipPNG & PikPNG
We’re using Cisco WebEx for on-line meetings. For this I used to have a WebEx Toolbar in Outlook to directly schedule on-line meetings from within Outlook.
However, I no longer see this WebEx Toolbar nor does it show as a Ribbon tab in Outlook 2010.
How can I make the WebEx integration available in Outlook again?
Assuming that you have installed the “WebEx Productivity Tools” already (see further below if you haven’t), common reasons for the WebEx buttons not being available in Outlook is that the add-in is either disabled in Outlook or in the Cisco WebEx One-Click client itself.
Microsoft Teams Sidebar Disappeared
Also, check your installed version of the client if your are using Outlook 2010.
Enable Outlook in Cisco WebEx One-Click client
Before checking if the add-in is enabled in Outlook, you’ll first have to check if Outlook integration has actually been enabled in the WebEx One-Click client;
- Open the WebEx Settings dialog
- If WebEx is not yet running;
Start-> All Programs-> WebEx-> Productivity Tools-> WebEx Settings - If WebEx is already running
Click on the “Edit WebEx Settings” link at the bottom or press F11.
- If WebEx is not yet running;
- Select the Tools tab.
- Verify that “Microsoft Outlook” is selected for “Email and Scheduling”.
- Press OK to confirm the changes.
- Restart Outlook and once restarted, verify that the WebEx options are now available on the Toolbar or in the Ribbon.
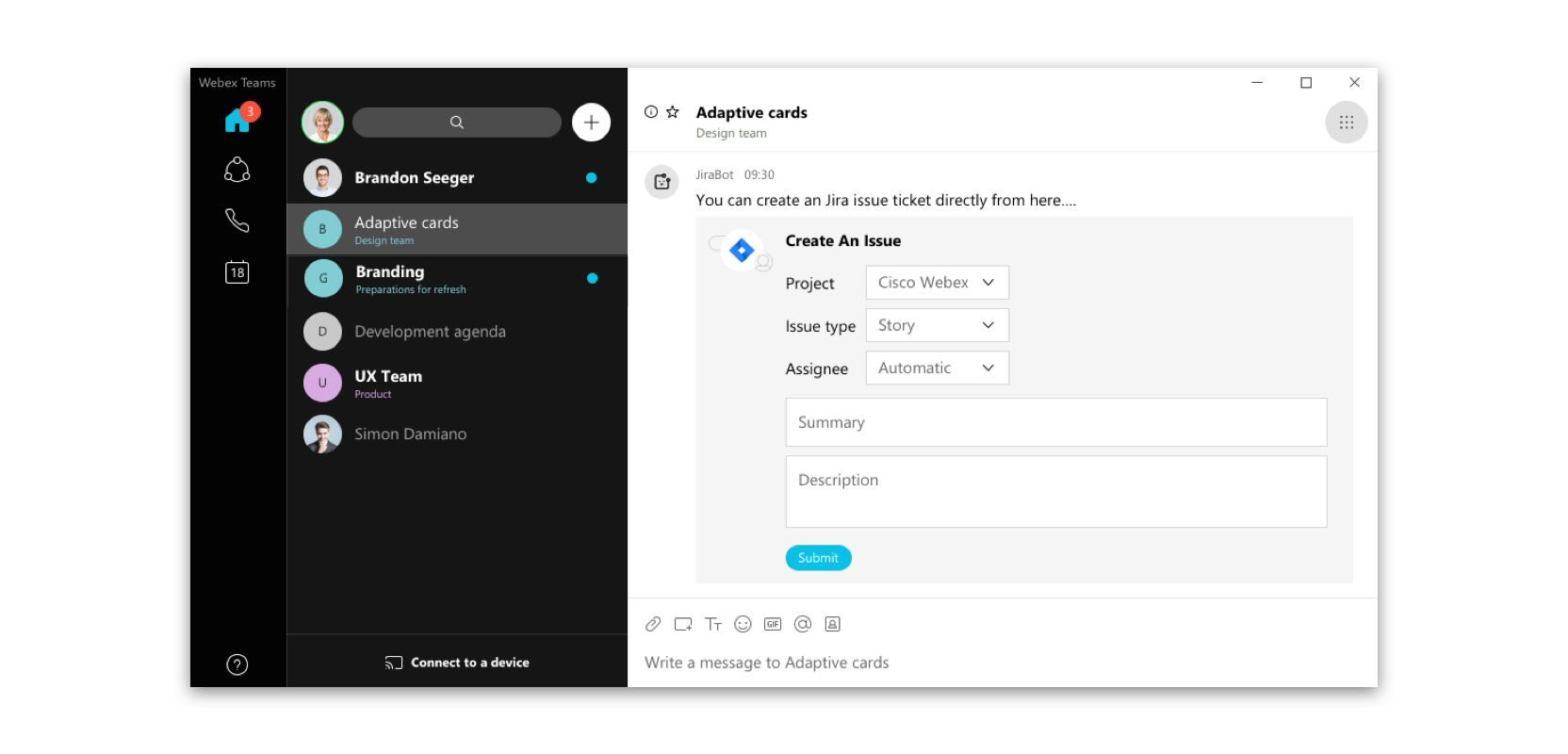
Without Outlook being enabled in the WebEx Settings,
the WebEx add-in will not be available in Outlook.
Enable WebEx Productivity Tools add-in
If the WebEx Toolbar or Ribbon buttons still do not show, you must enable the add-in in Outlook in the usual way.
WebEx Productivity Tools is listed as a COM Add-in.
In case the add-in got disabled because of a crash, then it could also be listed under Disabled Items. You’ll find this option in the Add-ins section of Outlook 2007 and Outlook 2010 or under Help-> About Microsoft Office Outlook-> Disabled Items… in Outlook 2003. If it is listed here, select it and click on Enable.
If it is not listed there either, click the “Add…” button in the COM Add-Ins dialog and point it to the following location;
- 32-bit Windows
C:Program FilesWebExProductivity Toolsptolkadd.dll - 64-bit Windows with 32-bit Outlook
C:Program Files (x86)WebExProductivity Toolsptolkadd.dll - 64-bit Outlook
C:Program FilesWebExProductivity Toolsptolkadd64.dll
Once you have re-enabled the add-in, restart Outlook to get your Ribbon buttons or Toolbar back. In Outlook 2010, the options will be shown on the Home tab.
The WebEx icons will show next to the New option group on
the Ribbon or at the end when you select your Calendar folder.
If WebEx Productivity Tools is not installed…
If WebEx isn’t installed yet, you must download and install the application from your corporate WebEx website (ask your administrator if you do not know the URL).
For a default website layout of WebEx, you can find the link for the installer by going to;
- From the “Meeting Center” tab
Support-> Downloads-> select: Productivity Tools - From the “My WebEx” tab
Productivity Tools Setup-> On your Desktop-> Install Productivity Tools
The Productivity Tools can be downloaded from your company’s WebEx Portal website.
The Productivity Tools offers more than Outlook integration.
Outlook 2010 support
Outlook 2010 32-bit support was added to WebEx Productivity Tools 27.21.5 and 64-bit support was added in version 27.23.
A way to check the version number is by either looking at the file version of the aforementioned ptolkadd.dll file or by going to the Downloads section of Message Center, where the build number is shown in the “About Meeting Center” box at the top right.
Check the file properties of ptoldadd.dll to check the version…
…or check it on your WebEx website (versions don’t have to match).
