Praise for Carbon Copy Cloner. We want you to know that we could not, could NOT, in any way, do our work with the confidence, security, efficiency, and ease if we did not have your Carbon Copy Cloner as our most vital application. We use it every night to back up our work and sleep peacefully knowing our hours of hard work are truly safe and secure.

CCC 5.1.23+ can make bootable backups of Big Sur on Intel-based Macs.
Want to create a bootable clone of your Mac hard drive? This is a great option as a secondary backup so that when your hard drive fails, you're not dead in t. Carbon Copy Cleaner is currently available for $39.99 from Bombich Software. When you need a free backup software solution for Mac, iDrive delivers a comprehensive online service. It’s one of the few providers that offers a no-cost tier with up to 5 GB of support before you need to pay for anything. Carbon Copy Cloner, which is simply called CCC, is a Mac only program. It’s so far the most downloaded application for data backup and restore, hard drive copy and clone. Why is it so good? It suits beginners and power users by providing two modes: simple and advanced. If you have data on your backup volume that exists nowhere else, it is not backed up! Whenever you target a volume for use with Carbon Copy Cloner, there is a risk that some files will be removed for one legitimate reason or another.
Update Nov 24:CCC 5.1.23 can now make bootable backups of a Big Sur startup disk on Intel-based Macs. Support for System volume cloning on Apple Silicon Macs is disabled for now because Apple's APFS replication utility does not currently work on that platform. When Apple fixes that, we'll post an update to CCC that restores support for making bootable backups on Apple Silicon Macs.
CCC is a native application on Apple Silicon and is 100% compatible with Apple Silicon Macs
CCC will automatically proceed with a Data Volume backup when backing up an APFS Volume Group on Apple Silicon Macs — that's a complete backup of your data, applications, and system settings. If you would like to make your Apple Silicon Mac backup bootable, you can install Big Sur onto the CCC Data Volume backup. Please keep in mind, however, that your CCC backup does not have to be bootable for you to be able to restore data from it.
With the announcement of macOS Big Sur, Apple has retired Mac OS X (10) and replaced it with macOS 11. As with every upgrade since the original release of Mac OS X, we have to make changes to CCC to accommodate the changes in this new OS. As the numeric change would suggest, though, this is the biggest change to macOS since Apple introduced Mac OS X roughly 20 years ago. The system now resides on a 'Signed System Volume'. This volume is cryptographically sealed, and that seal can only be applied by Apple; ordinary copies of the System volume are non-bootable without Apple's seal. To create a functional copy of the macOS 11 System volume, we have to use an Apple tool to copy the system, or install macOS onto the backup.
Does this mean that we can no longer have bootable backups?
I can certainly understand why people are concerned about the future of this solution. Thanks to these massive system changes and some bugs in the version of Big Sur that Apple intends to ship, nobody can make a proper copy of the System volume right now, not even with Apple's proprietary utilities. Based on that statement alone, and a suggestion from one of my competitors to just give up and use Time Machine instead (which does not make bootable backups, nor back up the System), someone could falsely conclude that it's impossible to have a bootable backup.
I think that pessimistic conclusions are also fostered by a concern that Apple is trying to turn macOS into iOS, or otherwise merge the two platforms. On top of that we're in the midst of a pandemic, and one would hope that Apple would cool their jets and defer these massive changes for a year. But no, we're not just getting a massive new OS this year, we're getting a new hardware platform too! We're seeing a lot of change at a time where we could really use some stability.
The changes in Big Sur definitely present some new logistical challenges, butyes, you can have a bootable backup of macOS Big Sur. Right now you can install Big Sur onto your CCC backup to make it bootable, and in the future we'll use Apple's APFS replication utility (ASR) to clone the Big Sur System volume. Apple has assured us that they are working towards fixing the problems in ASR that prevent it from cloning the Big Sur System volume.
Does my CCC backup have to be bootable for me to restore data from it?
No. Bootability is a convenience that allows you to continue working if your startup disk fails, but it is not required for restoring data from a CCC backup. You can restore individual folders and older versions of files (i.e. from snapshots) using CCC while booted from your production startup disk. CCC backups are also compatible with Migration Assistant, so you can use Migration Assistant to restore all of your data to a clean installation of macOS (e.g. on a replacement disk).
Here's why I'm really stoked about this new, 'proprietary' macOS, and optimistic about the future of bootable backups
Every year we spend hundreds of hours making changes to CCC to accommodate the new OS. Every year. CCC isn't like other apps that can easily roll with the changes; our solution is tied so closely to the logistics of the startup process, and that happens to be something that Apple has been changing a lot since the introduction of APFS. The logic changes required to accommodate APFS volume groups alone are mind blowing. All of that time spent is subtracted from the time we can spend on feature work. To put it plainly, we spend about a quarter to half of our year just making CCC work with the next year's OS. That's not a shiny new feature that users can swoon about (and pay for!), it's typically thankless work, and – fair or not – work that users have come to expect us to provide for free.
What if we didn't have to take the responsibility of making the startup logistics work on the backup disk? What if Apple provided that part of the solution? What if all we had to do was make the best backup of your data, apps and system settings, and then let Apple handle the logistics of the System? We'd be dreaming, right?
In fact, Apple has been making key parts of the startup process proprietary for years, but they've also been developing functionality within macOS that handles the proprietary parts. All the way back to the beginning of Mac OS X, in fact, we'll start with the 'bless' utility, which makes changes to the volume headers to make a volume bootable. We've been using bless for 20 years! Over that time bless has been adapted to the changing OS and hardware landscape, because Apple uses it too. With the introduction of APFS, we've had to leverage more Apple utilities; primarily diskutil, a command-line version of Disk Utility. We really started leaning on diskutil in Catalina for the manipulation of APFS volume groups. Finally, in macOS 10.15.5 we got the 'opportunity' to field test another Apple utility that has lurked in macOS since Mac OS 9: Apple Software Restore (ASR). ASR is a utility that Apple has used in factories to 'stamp' the system image onto every Mac, and more than a decade ago I developed a mass deployment solution around that utility. Like with the bless utility, Apple has been adapting ASR for APFS, and Apple is going to make ASR work with Big Sur too.
In the near future, I expect to be able to leverage ASR within CCC (again) to clone the Big Sur System volume, and then use our own file copier for maintaining backups of the data that actually matters – your data, applications, and system settings. That would create the perfect division of responsibility: Apple is responsible for the copying of its proprietary OS, and CCC is responsible for the backup of your data. All of this, though, will be neatly wrapped in the Carbon Copy Cloner bootable backup solution.
We need to share our concerns productively with Apple
It's easy to complain about how things don't work the way they used to (go ahead and get me started on Big Sur's new alert dialogs and progress indicators!). Rather than complaining, or giving up, though, we need to make it clear to Apple that we want these solutions, and we need to make it clear when they don't work. We can do that with bug reports, and to that end, we've been very transparent about our bug reports to Apple on issues within macOS that affect CCC, e.g.:
But we can also send a clear message to Apple with our choices. If Apple ships macOS Big Sur without fixing the underlying utilities that facilitate creating a bootable backup, you can choose to defer the upgrade. There is no urgency, no impetus to upgrade to macOS Big Sur. If we defer the upgrade choice, that sends a clear message that we're willing to wait for Apple to deliver quality software, rather than hitting an artificial deadline with an OS that's not ready.
In the meantime, if you're an early adopter by choice or by profession, you can still make your CCC backups bootable. CCC will automatically handle the logistics of making a complete backup of all of your data, applications and system settings. Once you have that, simply install Big Sur onto your backup to make it bootable. Again, we're planning to automate that part of the procedure in the future, but we've tested this scenario extensively and we're prepared to support it.
CCC 5.1.22 is qualified for use on macOS Big Sur, and this update is free for all current CCC v5 license holders. We have some additional resources that folks should check out as well as they consider the Big Sur upgrade:
17 January 2020
Is your Mac backed up?

If so, how often?
Is it a file backup or a clone?
Is it backed up to the cloud or to an external drive?
What Mac backup software are you using?
How do you restore it if you need to?
Do you know these answers?
These might sound like silly questions, but you’ll be amazed to find out that only 6% of adult computer owners in the US backup their data every day! 34% do it at least once a month, 42% do it once a year or less, and 24% never back up their computers!
Where do you fit in?
What are the best practices for backing up your Mac?
What backup software for Mac should you use?
In this article, we’ll answer those questions.
Do I Really Need to Back Up My Mac?
Yes, you do - if you value what’s on it.
Although hard drives and solid-state drives (SSDs) are more reliable than ever, things still go wrong. Even if your hard drive doesn’t break down, you might lose your Mac, it could be stolen, or it could be damaged or destroyed in some unforeseeable event.
It might not happen tomorrow, next week, or even next year. In fact, it may never happen to you.
But the reality is that it could happen at any time - and it does to many people.
If that were the case, what would the loss of all your data mean to you?
If your data isn’t backed up, there would be nothing to do except kick yourself for failing to do what you knew all along - to back up your data.
So don’t let that happen to you!
Back it up.
Go! Do it now!
How Many Backups Do I Need?
At least two.
Ideally, you should have both a local backup and an off-site or online backup to the cloud.
A local backup is where you copy the data from your Mac to an external hard drive. Both copies are in the same place so you can easily access the data, keep it up-to-date, or restore it if you have to.
The only problem with a local backup is that it’s probably in the same physical location as your Mac. If something happens to your Mac during a robbery, fire, flood, other natural disasters, or ransomware attack, the additional copy may also be affected. Moreover, the backup hard drive can also fail.
That’s why it’s best to keep both a local backup and an online backup in the cloud.
Should I Use File Backup or Cloning?
Both backup methods have advantages.
A file backup backs up each of your files individually. That makes it easy to restore a single file if you - by accident - permanently delete a single file or need to restore a previous version.
The advantage of cloning is that it makes an exact copy of your Mac’s hard drive at the bit level. If anything happens to your Mac, you can boot directly from the backup clone and carry on working without having first to replace your hard drive and restore your data.
As a best practice, you should keep both a file backup and a clone of your Mac.
Does My Mac Come with Backup Software?
Yes, it does.
Time Machine is macOS’ built-in software. All you need is an external hard drive to get started.
Easy to use, Time Machine is a “set-it-and-forget-it” experience. By default, it copies everything on your Mac - your accounts, applications, documents, email messages, movies, music, photos, preferences, and system files.
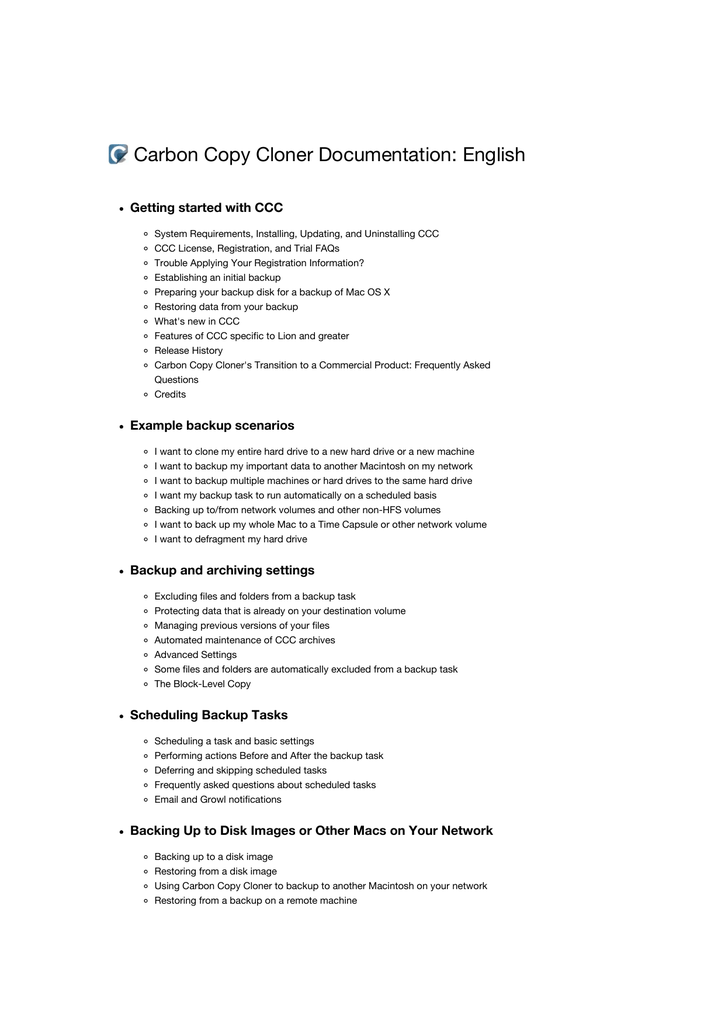
Time Machine also keeps multiple versions of each file. Any time a file is changed, Time Machine backs it up, allowing you to choose which specific version of the data to restore. Moreover, if you delete a file, Time Machine will keep a copy for a while.
Once you’ve set it up, you can literally forget all about it. All you need to do is make sure the external backup hard drive is at least twice the size of your internal hard drive and always attached to store the backups. The larger the drive, the more backups it can save.
How Do I Set Up Time Machine?
To set up Time Machine, all you have to do is buy an external hard drive and plug it into your Mac. As soon as you do, macOS will show a dialog box requesting confirmation that you want to use that drive with Time Machine, and ask whether to encrypt the backup disk or not.
When you choose Use as Backup Disk, Time Machine starts backing up all of your data. The process could take several hours, depending on the number of files and type of drive. Subsequent backups will be much faster since only changed files are backed up.
Time Machine backs up all files by default. Should you only wish to back up specific files or directories, you can choose which ones to exclude in System Preferences.
For more information on backing up your Mac, see the article Back up your Mac with Time Machine.
How Often Does Time Machine Back Up My Data?
Time Machine runs every hour. If for some reason, your Mac is asleep or the external hard drive cannot be reached, Time Machine will reinitiate the backup as soon as it can. As long as the backup hard drive can be found, Time Machine will take care of your data.
Why Do I Need Another Backup Software for My Mac?
While Time Machine is fast and easy to use, it’s not perfect.
Moreover, Time Machine does not include the ability to clone your entire drive. If you need to get up and running fast and don’t have time to replace and restore a failed drive, you’ll want to have another bootable backup in addition to Time Machine.
What is the Best Backup Software for Mac?
Here are the top five backup applications that MacUpdate readers rave about:
SuperDuper! is easy to use with a well-designed, intuitive interface. You select the target and destination drives, and SuperDuper! will start backing up your data. It clones your Mac’s hard drive, so you always have a complete backup of all your data.
After the initial full backup, you can choose incremental backups that only copies new files or those that have been changed since the last backup. You can also select which files you want to back up and which ones you don’t.
SuperDuper! includes a Smart Wake feature - without turning on the screen to ensure your Mac is always backed up regardless of whether it’s awake or not when the backup starts.
- MacUpdate User Rating: 4.9
- Version Reviewed: 3.3
- System Requirements: macOS 10.10 (Yosemite) or higher and supports both APFS and HFS+ volumes.
- Licensing: $27.95 for one Mac.
- Read MacUpdate user reviews of SuperDuper! for Mac.
Carbon Copy Cloner is a simple cloning tool that backs up your internal hard drive at the bit level. You can boot off the backup disc or clone and install a new drive. The application allows you to choose which files and folders to clone, and supports incremental backups with its Smart Updates feature.
- MacUpdate User Rating: 4.8
- Version Reviewed: 5.1.14
- System Requirements: macOS 10.10 (Yosemite) or higher.
- Licensing: $39.99 for all computers within a household. A free 30-day trial is available.
- Read MacUpdate user reviews of Carbon Copy Cloner for Mac.
Rather than only being a backup tool, ChronoSync includes both backup and synchronization capabilities. It allows you to backup - including bootable backups - to almost any external device or service, including iPads, iPhones, Windows PCs, and some cloud services.
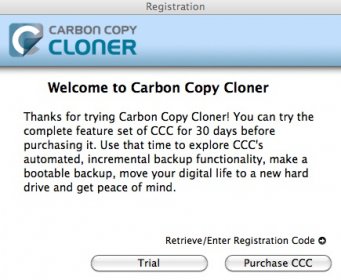
ChronoSync Express provides entry-level synchronization and backup for only $24.99, but lacks the enhanced features that ChronoSync offers.
- MacUpdate User Rating: 4.7
- Version Reviewed: 4.9.7
- System Requirements: OS X 10.12 (Sierra) or higher.
- Licensing: $39.99 on sale. Usual price $59.98.
- Read MacUpdate user reviews of ChronoSync for Mac.
An easy to use utility, SmartBackup uses a custom synchronization engine with enhancedfeatures to improve performance. It allows you to choose which folders or volumes to sync, along with the ability to create a bootable clone of your internal hard drive.
Supporting a range of different configurations, SmartBackup allows you to archive changed or deleted files, choose multiple destinations, or exclude specific files or folders. Built-in automation enables you to schedule backups quickly.
- MacUpdate User Rating: 4.0
- Version Reviewed: 4.2
- System Requirements: OS X 10.10 (Yosemite) or higher.
- Licensing: Free.
- Read MacUpdate user reviews of SmartBackup for Mac.
Disk Drill is a powerful data recovery tool that allows you to scan your Mac - or other devices connected to your Mac - for deleted or corrupt files or partitions. Once the scan is complete, the Preview feature allows you to see which items were recoverable.
While the free version shows you what can be recovered, you need to purchase the Pro version to actually recover them.
- MacUpdate User Rating: 3.7
- Version Reviewed: 3.8.953
- System Requirements: OS X 10.8.5 (Mountain Lion) or higher.
- Licensing: Free for the basic version or $89.00 for the Pro version.
- Read MacUpdate user reviews of Disk Drill for Mac.
The Bottom Line
Backing up your Mac is not an option. It’s a necessity.
Carbon Copy Cloner Mac Reviews
All it takes is three simple steps:
- Purchase an external drive and set up Time Machine - today!
- Choose the right backup app to clone and/or synchronize your Mac.
- Check your backups regularly to verify you can read and restore from them.
Carbon Copy Backup Windows
Save yourself the headache and stress. Back it up - now.
