This topic explains how to work with the DBeaver plugin to create and manage databases in Zend Studio. DBeaver supports any database which has JDBC driver, and may handle any external data source which may or may not have a JDBC driver.

That’s why some companies are starting to ask for a switch to DBeaver. DBeaver is a free, open-source and cross-platform (based on Java) universal database tool and SQL client specially developed for developers and database administrators on Windows, Mac and Linux platforms.
- Developers can use DBeaver on any database that has a JDBC or ODBC driver. It even works with databases that don’t have a standard xDBC driver including Mongo DB, Redis, and WMI. DBeaver is a free DBMS tool.
- Description DBeaver is a universal database management tool for everyone who needs to work with data in a professional way. With DBeaver you are able to manipulate with your data like in a regular spreadsheet, create analytical reports based on records from different data sources, export information in an appropriate format.
- Select new connection type, in your case, MS SQL Server - Microsoft Driver - Next. When I did my config, the JDBC URL, Port, and Host were already filled out. So, what you'll be just doing here is to enter your User name and Password for SQL Server. Then, click Test Connection.
- MS Access does not support that kind of action. I believe your best bet wold be to create a MS Access database and export the data from SQL Management Studio to the access database file. You can also try to export to flat file CSV and have them import it that way.
Prerequisistes
- Download and install DBeaver from http://dbeaver.jkiss.org/download/#eclipse
Connecting to a Database
This procedure explains how to establish a connection to a database using DBeaver.
To connect to a database :
Note: Under the Advanced tab, you can configure advanced connections settings, e.g., Character Coding.
|
Managing Connection Drivers
A database driver is a third-party library which provides the ability to work with specific database engines. The driver manager dialog allows you to create, delete and edit driver descriptions.
To manage your connection drivers:
Note: For a full breakdown of the available driver editing options, in the Menu bar, go to Help | Help Contents | DBeaver Help | Manage Connections | Driver editor dialog.
|
Working with your Database
Once you have established your connection, you can now begin to work with the data in your database using DBeaver.
Running SQL Queries and Scripts
This procedure will explain how to run SQL queries or scripts in your database using DBeaver.
To run SQL queries or scripts using DBeaver:
|
Dbeaver Ms Access Login
Note:
For more information on working with data and metadata using DBeaver, select Help | Help Contents | DBeaver Help | Work with data from the menu-bar.
Dbeaver Ms Access Code
Setting Active Database
Dbeaver Ms Access Download
Instead of manually running a 'use database' query with a database prefix for each SQL script or query you wish to run, you can define a database as being 'active' to directly run SQL scripts and queries.
To set a database as active:
|
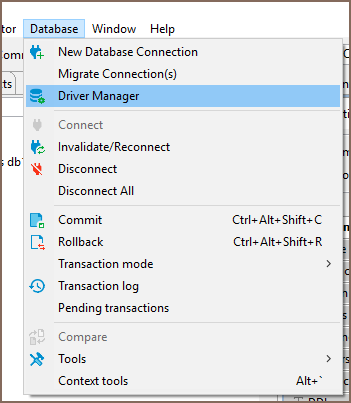
Copyright © 2017Rogue Wave Software
The CData JDBC Driver for Access implements JDBC standards that enable third-party tools to interoperate, from wizards in IDEs to business intelligence tools. This article shows how to connect to Access data with wizards in DBeaver and browse data in the DBeaver GUI.
Create a JDBC Data Source for Access Data
Follow the steps below to load the driver JAR in DBeaver.
- Open the DBeaver application and, in the Databases menu, select the Driver Manager option. Click New to open the Create New Driver form.
- In the Driver Name box, enter a user-friendly name for the driver.
- To add the .jar, click Add File.
- In the create new driver dialog that appears, select the cdata.jdbc.access.jar file, located in the lib subfolder of the installation directory.
- Click the Find Class button and select the AccessDriver class from the results. This will automatically fill the Class Name field at the top of the form. The class name for the driver is cdata.jdbc.access.AccessDriver.
- Add jdbc:access: in the URL Template field.
Create a Connection to Access Data
Follow the steps below to add credentials and other required connection properties.
- In the Databases menu, click New Connection.
- In the Create new connection wizard that results, select the driver.
- On the next page of the wizard, click the driver properties tab.
Enter values for authentication credentials and other properties required to connect to Access.
To connect, set the DataSource property to the path to the Access database.
Built-in Connection String Designer
For assistance in constructing the JDBC URL, use the connection string designer built into the Access JDBC Driver. Either double-click the JAR file or execute the jar file from the command-line.
java -jar cdata.jdbc.access.jarFill in the connection properties and copy the connection string to the clipboard.
Below is a typical connection string:
jdbc:access:DataSource=C:MyDB.accdb;
Query Access Data
You can now query information from the tables exposed by the connection: Right-click a Table and then click Edit Table. The data is available on the Data tab.
