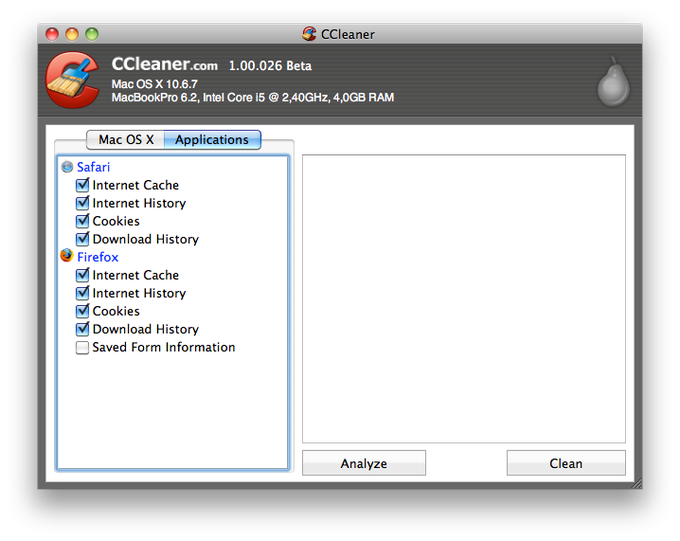Clean, speed up your slow PC or Mac, update outdated software and protect your privacy online. Home of the hugely popular CCleaner, download it FREE today. What Is Piriform CCleaner? CCleaner software helps you in scanning your devices includes PCs or Mac. It offers tremendous solutions for home, business, the cloud which will optimize your device. It supports android devices for mobile optimization. The common filenames for the program's installer are CCleaner.exe, CCleaner64.exe, Update ccsetup315.exe, install.exe or Ccleanerst.exe etc. This free program is a product of Piriform Ltd. CCleaner lies within System Utilities, more precisely System Optimization. The most popular versions among CCleaner users are 5.72, 5.37 and 5.16. CCleaner is the number-one tool for fixing a slow Mac It protects your privacy and makes your Mac faster and more secure! Please note: We have tested CCleaner using various screen readers and for the best user experience, we recommend using the latest version of NVDA - https://www.nvaccess.org/download/. CCleaner Pro is easy to use and a small, fast download and user interface has the modern look. Piriform CCleaner is a freeware system optimization and privacy tool. Removes unused files from your system – allowing Windows to run faster and freeing up valuable hard disk space.

CCleaner can clean unneeded files and settings for Web browsers and many installed applications on your system, as well as OS X features.
Note: You should be logged into an administrator account to use CCleaner. You can still use it as a normal or restricted user, but OS X may prevent you from deleting certain files.
Before you clean your Mac:
CCleaner for Mac will run well using its default options. You can change its settings extensively, which you might want to do if you want to keep some information, add more items to be cleaned, or make many other changes.
Some things to consider changing before you run CCleaner's cleaning process (make these changes before you run the cleaning):
- To include or exclude files and folders from the cleaning process, see this topic and this topic.
- To choose to keep certain cookies, see this topic.
- To change how CCleaner runs, including how secure the deletion process is, see this section.
Note: CCleaner permanently modifies certain system and program files. Please be sure you know what the consequences can be.
To clean your Mac:
- In CCleaner, click the Cleaner icon at left.
- On the OS X tab, choose the OS features you want to clean by selecting their check boxes (you can clean everything under Safari, for example, by selecting the Apple icon next to the heading). When you select certain options, warning text will appear. Read the text and click OK to dismiss the dialog box. For more information, see this section.
- Click the Applications tab. The programs listed on this tab will depend on the software you have installed on the system.
- Choose the applications or features you want to clean. For more information, see this topic.
- Click the Analyze button. CCleaner analyzes the files belonging to the OS X features and applications you have selected. This may take some time.
- Once the analysis is complete, you can review a list of what will be cleaned, sorted by application and OS X feature. To view a list of files, double-click an item in the right pane (for example, Safari - Cookies).
- Click Run Cleaner. You are warned that CCleaner is about to permanently remove files from the system. Click OK to proceed.
- When the cleaning is complete, CCleaner displays a report of deleted files in the text window.
Notes:
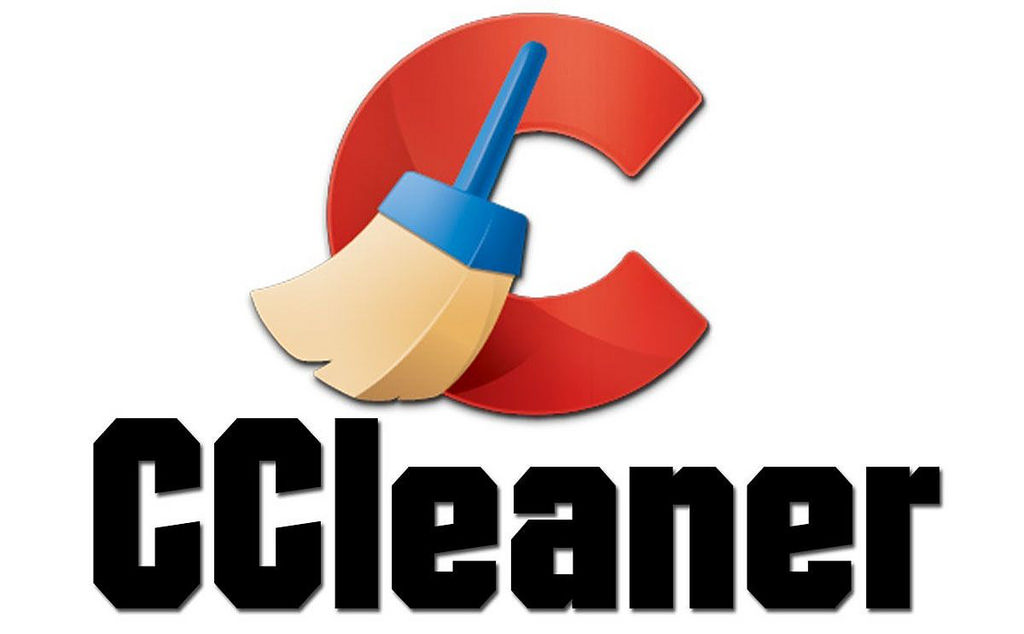
Piriform Ccleaner Customer Support
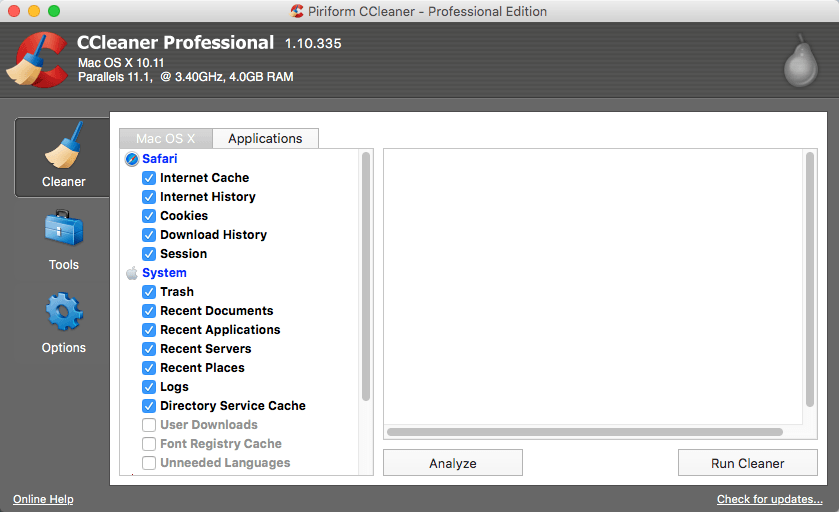
Piriform Ccleaner Windows 10 Download
- If you have any problems while running CCleaner or afterwards, please see the Troubleshooting section.
- You can quickly select or clear all sub-items for an item heading. For example, if you right-click the Safari heading, you have the option to Check All, Uncheck All, or Restore Default State.